Mihalis Tsoukalos
Explore streaming data in Kafka via a data API
3 different ways of exploring streaming data in Apache Kafka using SQL
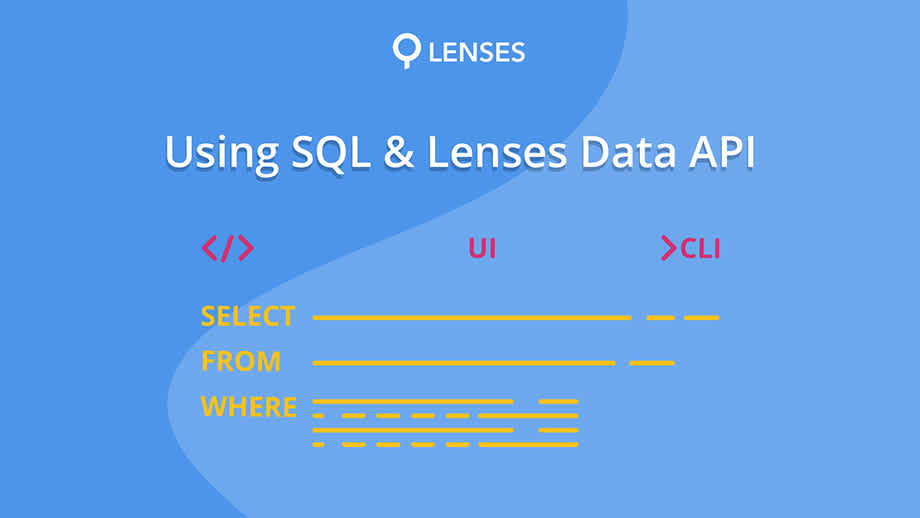
Mihalis Tsoukalos
Lenses provides a secure and audited gateway to your streaming data in Apache Kafka. Our SQL Engine opens streaming data further to empower anyone with knowledge of SQL to explore and analyse streaming data.
This tutorial will illustrate how you can use SQL and the Lenses Data API from the Lenses UI, the Lenses command line utility and with the help of a WebSocket client.
In order to follow this tutorial, you are going to need Lenses and lenses-cli installed.
You can download the free Lenses Box from here, which comes with an instance of Lenses and a complete Kafka environment as a single Docker image in order to follow the examples of this tutorial.
Similarly, you can get Lenses CLI from here. Please always use the latest version of Lenses CLI.
The Lenses SQL engine provides users with an enterprise-grade, expressive, powerful and declarative Structured Query Language with industry standard ANSI joins and aggregates for querying, transforming and manipulating data. Although this tutorial will present simple examples, Lenses SQL can be used for more advanced and complex queries.
It’s important to specify that data across any channel is protected using Lenses’ security model including use of namespaces and integrations with enterprise security solutions such as identity management. Read Christina’s blog on the subject. Data Policies feature in Lenses provides the ability to annoymise field level data returned by queries.
Here are the three methods with examples to access data via Lenses
If you are a person who prefers graphical user interfaces, you will find Lenses UI very pleasing and easy to use.
After you login to Lenses Box (http://localhost:3030) using admin as both username and password, you will see the initial screen of Lenses Box. After that you will need to click on SQL Studio and type the desired query:
After pressing the Run Query button, you will see the results of your query on the screen.

The tutorial assumes that you have already installed and configured lenses-cli to communicate with your Lenses Box. In order to make sure that lenses-cli is properly configured, execute the following command:
lenses-cli topics
The lenses-cli topics command will list all the available Kafka topics and return.
In order to get 5 records from the cc_payments topic, you can execute the following command:
The --keys parameter tells lenses-cli query to print the message keys in the output.
The output that you will get will be similar to the following:
If you want to get the output in a better format, you can use the jq utility – note that jq(1) is not installed by default on most UNIX systems. In order to see jq in action, run the following command:
The output that you will get will be similar to the following:
In this section you will learn how to use Lenses Data API from a WebSockets client.
This is the only method that you have to know the end point that you want to use in
order to communicate with Lenses. In our case the end point is /api/ws/v2/sql/execute.
In the first example we are going to execute the query that follows from the WebSocket client:
The first thing that you will need to do with your WebSockets client is to connect to
Lenses. Without properly connecting to Lenses, you will not be able to issue any of the
presented commands. What you need to connect to Lenses from a WebSocket client is the
authentication token which should be included in the message. One way of getting the
authentication token is by executing the following curl(1) command:
The output of that command will be the authentication token – in this case the returned
value was 16a8b2dd-b2d0-449e-8203-9dd51d7950cf. We will use that value to the messages
that we will send to Lenses from the WebSocket client – in your examples you will need
to use your own authentication token.
Then you will need to create the message, which will be in JSON format:
The value of token is what the curl(1) command returned whereas the value of sql is
the SQL query that we want to execute. The value of live is boolean. The false value
is used for regular queries whereas the true value is used for live continuous queries.
Last, the value of stats defines how often statistics about the query will be printed.
The last thing you will need is a WebSocket client, which in this case, it will be a Google Chrome extension called Browser WebSocket client. You will need to install it before using it unless you already have a WebSocket client that you know how to use. After that, you will see a small blue icon on the upper right corner of Google Chrome, which is the same with the one you saw when you installed the Browser WebSocket client. If you press it, the Browser WebSocket client will be activated and you will be able to issue your commands.
The initial screen of the extension will be as follows:

You will have to enter the WebSockets address on the Server URL box and the message on the
Send a Message box. The value of the Server URL box should be ws://localhost:3030/api/ws/v2/sql/execute
and text in the Send a Message box should be the JSON message we created earlier.
After that, you will need to press the Connect button and then the Send button.

You will see the results of your message in the Received Messages area.

As this is not a live continuous query, the connection will automatically close
after the query finishes. In order to execute another query, you will need to
press the Connect and Send buttons again.
The second example will present a live continuous query. The difference between a live continuous query and a regular one is that a live query will continue trying to get data and will never return, which means that you will have to end it on your own. This can be very handy when you are processing a Kafka topic will live data.
This time, the message that will be sent will be the following:
Once again, you will see the results of your live continuous query in the
Received Messages area – if you see no results, it means that currently there
are not any records that match the parameters of the query. However, when
such records are inserted on the Kafka topic, they will automatically appear in
the output.

The {"type":"HEARTBEAT","data":null,"rowId":null,"statementIndex":null} messages you
see in the output are HEARTBEAT messages that keep the WebSocket connection alive
until you end it manually.
Notice that if you put any aggregations in a live continuous query, you will get the following kind of error message:
"data": "LIVE mode is not supported on aggregated queries",
Try Lenses for yourself with the free “all-in-one” Kafka+Lenses Box. You can also learn more about exploring your data with Lenses from our usecase page